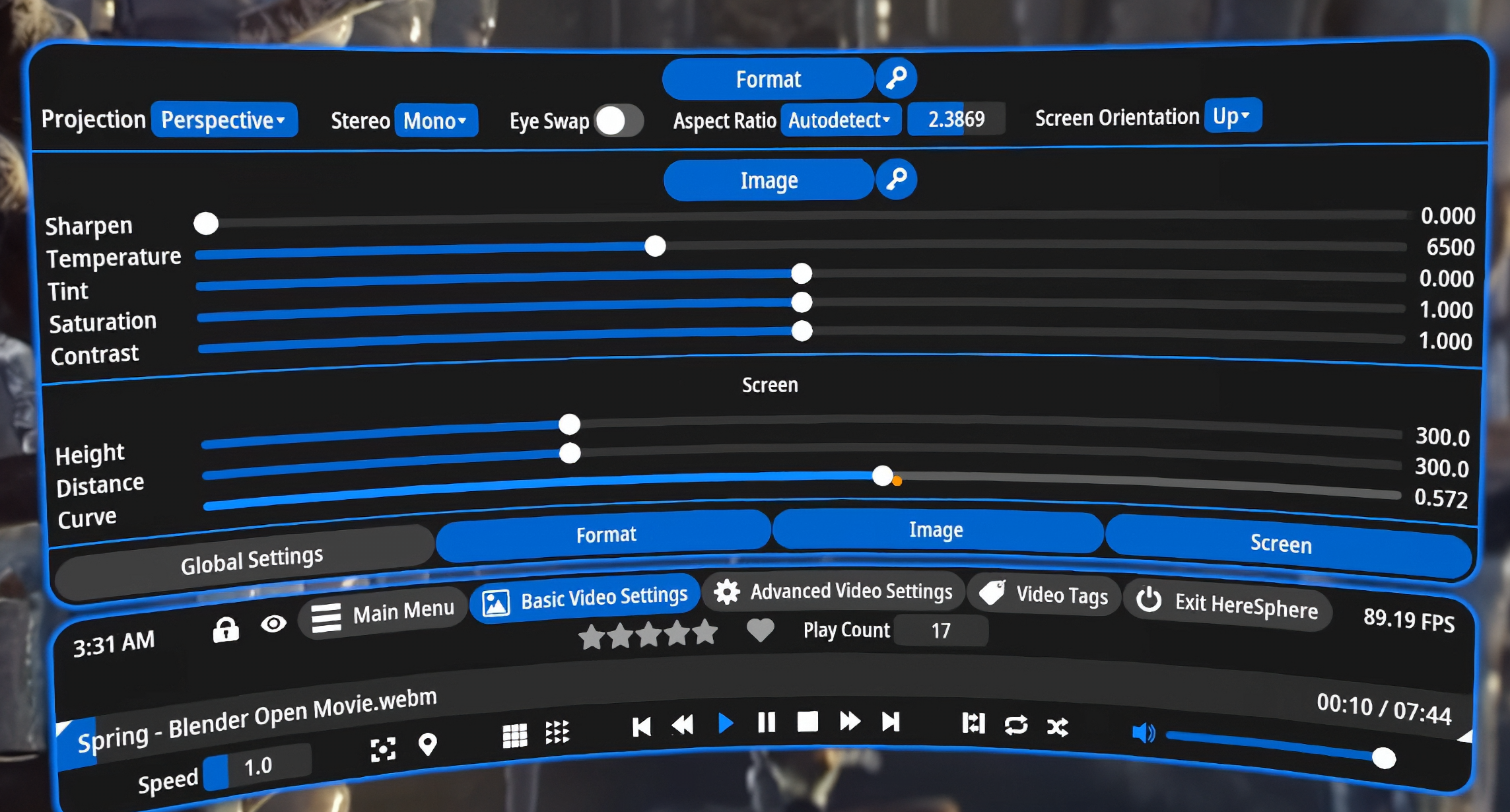
hereshpere 는 skybox vr, moon vr 보다 뛰어나지만 인터페이스가 구려서 처음 설치하고 나면 어떻게 사용하는지 몰라 당황스럽다. 아래 설정 기능들을 활용하여 편리한 vr 영상을 시청해보자.
pc 에 저장된 vr영상을 heresphere 에서 보는 방법
1. 먼저 윈도우 계정을 영어 계정으로 새로 만들어야 한다(혹은 기존계정을 로컬계정으로 만들어 영어로 변경하는 방법도 있다). 대충 aaaa 로 하며 된다.
설정 열기: 키보드에서 Windows 로고 키 + I 키를 눌러 설정 창을 엽니다.
2. 계정 메뉴로 이동: 설정 창의 왼쪽 메뉴에서 '계정'을 선택합니다.
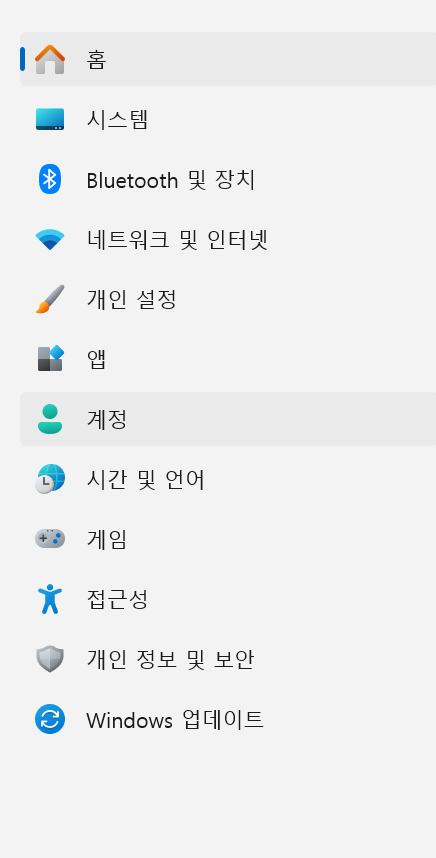
3. 다른 사용자 추가: '계정' 메뉴에서 '다른 사용자'를 선택한 후, '계정 추가' 버튼을 클릭합니다.

4. '이 사람의 로그인 정보를 가지고 있지 않습니다.'를 클릭한 후, 'Microsoft 계정 없이 사용자 추가'를 선택하고 사용자 이름과 암호를 입력하여 계정을 생성할 수 있습니다.
계정 생성 완료: 화면의 지시에 따라 추가 정보를 입력하고 '마침'을 클릭하여 계정 생성을 완료합니다.
5. 계정 옵션에서 관리자 권한으로 변경.
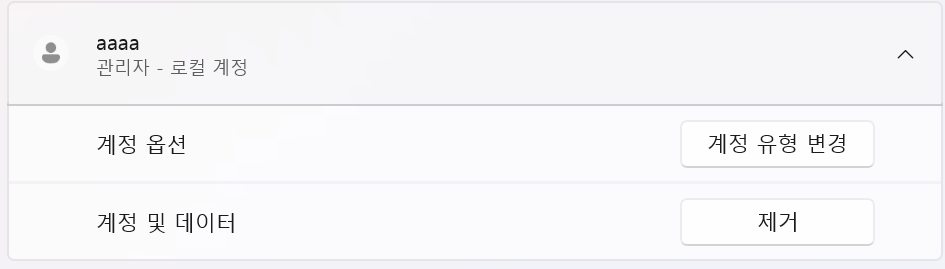
6. 새로 만든 aaaa 계정으로 로그인 한다.
7. 윈도우 검색 창에서 '고급 공유 설정 관리' 로 들어 간다.
8. 공용 폴더 공유 를 '켬' 으로 설정한다.
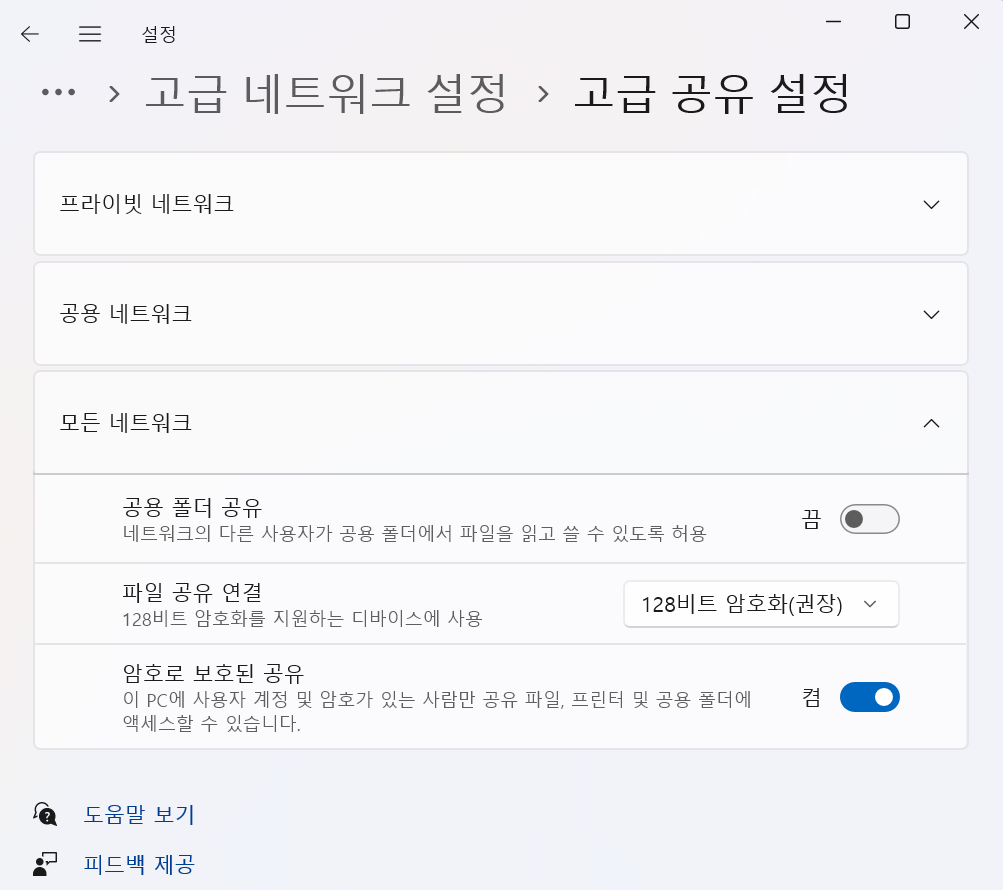
9. 공유할 폴더에서 오른쪽 키를 눌러 속성에 들어 간다.

10. 공유 탭에서 공유 키를 누른다.

11. 공유 를 누른다.
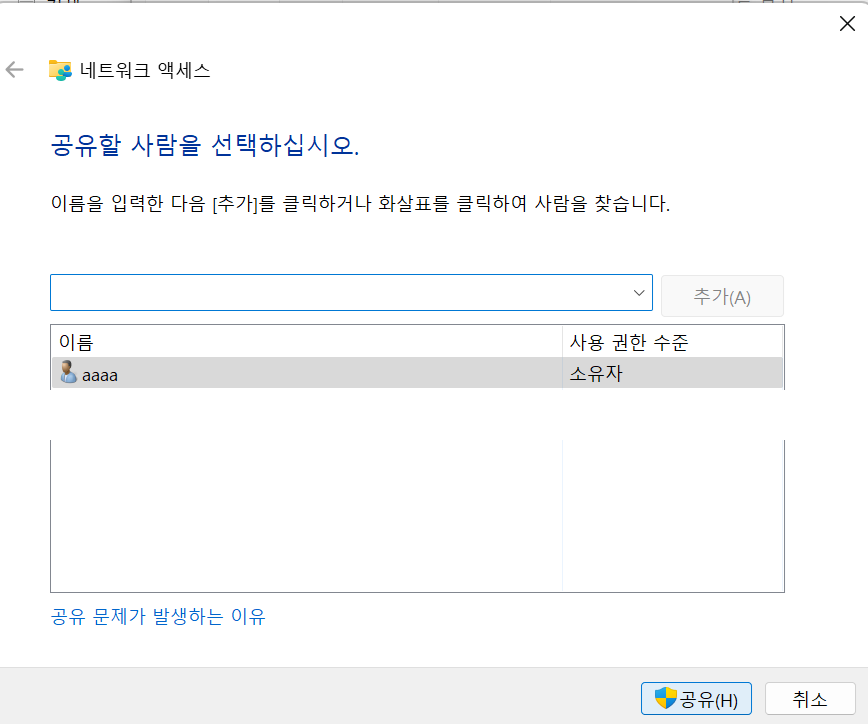

12. 폴더가 공유되었습니다. 까지 해야 완료.
13. 오큘러스를 끼고 heresphere 앱에서 SMB Network Shares 에 들어가서 새로 만든 계정 aaaa 와 암호를 입력 하고 Connect 버튼을 누르면 끝. connect 버튼을 여러번 눌러야 연결 될때도 있음
1. Auto Focus 기능 사용
- 기능 설명:
시야각이나 거리에 따라 틀어지는 초점을 자동으로 조정하여, 2중 겹침 현상을 방지해줍니다.
- 설정 방법:
Advanced Video Settings 에서 Auto Focus 항목을 켜면 기본적으로 작동하며, 만약 초점이 불안정하면 user settings에서 accuracy와 sensitivity를 조정해 보실 수 있습니다.
그런데 너무 많은 기대는 안하는게 좋다.

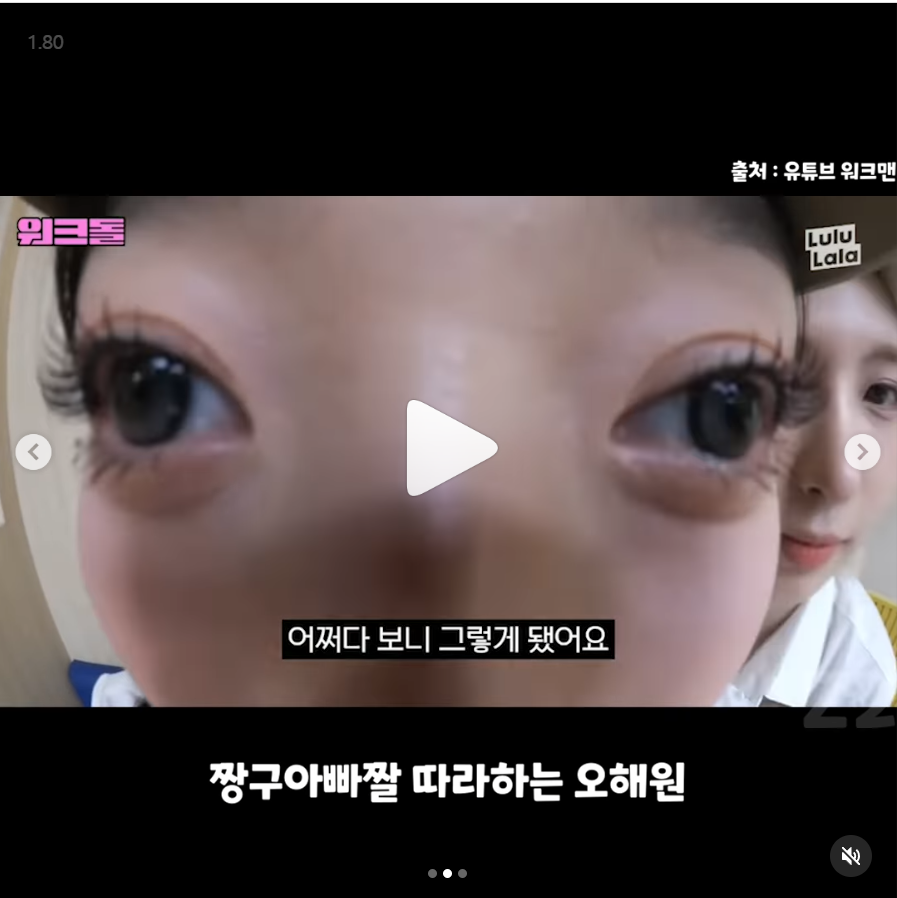
---
2. Format 및 Lens 설정
- Format 설정:
- 일반 2D 영상은 Mono
- 3D VR 영상은 기본적으로 Equirectangular
- 파일명에 “Fisheye” 등 관련 키워드가 있으면 Fisheye로 변경
- (참고: PC 재생 시 Equirectangular는 좌우에 정사각형 두 개, Fisheye는 원형 두 개 형태로 보임)
- Lens 설정:
- 기본값은 Linear 180으로 설정되어 있으나, 촬영 장비나 화각에 따라 화면 왜곡이 있을 경우 수정
- 일본 VR 영상은 대부분 기본 설정 그대로 사용 가능하나, 서양 VR 영상(특히 SLR 등)에서는 Fisheye 촬영 및 화각(190°, 200° 등) 변경 필요
- 영상의 검은 여백에 화각 정보가 표시되어 있는 경우 참고하시고, 벽이나 가구와 같이 직선 형태의 대상을 보며 자연스러운 화각으로 맞추시면 됩니다.
- 자동 인식을 위한 파일명 규칙:
- 예) “_180”, “_360”, “_F180”, “_MKX200” 등
3. Stitching Adjustments (영상 왜곡 보정)
- 중요성:
각 영상마다 촬영 장비와 개인의 눈 간격 차이 등으로 인한 왜곡이 발생할 수 있으므로, 초점 왜곡을 줄이기 위해 반드시 보정해야 합니다.
- 설정 방법:
- Advanced 설정에서 Stitching Adjustments 값을 조정합니다.
- 일시정지 후 화면에 표시되는 초점 거리(cm)를 참고하며, 컨트롤러의 그립 버튼을 누른 상태에서 스틱을 위/아래로 움직여 좌우 이미지 shift X 값을 조정합니다.
- 일반적으로 일본 VR 영상의 경우 좌측은 약 -0.02 ~ -0.03, 우측은 0.02 ~ 0.03 정도의 보정값이 적절하다고 경험하셨습니다.
- 주의 사항:
- 영상의 초점이 불안정하거나 밝기가 일정하지 않은 경우, 다른 대상에 초점을 맞추어 보정하거나 눈으로 보기 편한 위치로 먼저 조정한 후 세부적으로 보정하시기 바랍니다.
- skybox 설정에서도 유사한 보정이 가능하니 참고하세요.
---
4. Motion Distance (현실감 증대)
- 기능 설명:
사용자의 머리 움직임에 따라 영상 내 사물의 거리를 자동으로 조정하여, 보다 실감나는 경험을 제공합니다.
- 설정 방법:
- Advanced 설정의 Motion 항목에서 사용
- 기본값은 200이며, 값을 낮추면 작은 움직임에도 시점 이동 효과가 커지고, 높이면 효과가 작아집니다.
- 설정 시 고려사항:
- 실제 사물과의 거리를 고려해 설정하되, 너무 낮은 값(예: 50cm 이하)은 어지러움을 유발할 수 있으므로, 보통 100~150 범위 내에서 조정하는 것이 적당합니다.
- 컨트롤러 단축키(그립 버튼 + A/X)를 이용해 Motion distance를 리셋할 수 있습니다.
---
5. Advanced Video Settings 에서
Resolution 은 2 로 하고 Refresh Rate는 120hz 로 설정한다.
6. 기타 유용한 팁
-자막 위치 설정
heresphere 는 cc 버튼을 눌러 자막의 위치를 조절 할 수 있다. 이것만 해도 돈값 한다고 본다. skybox vr 보다는 낫다.
- 컨트롤러 단축키 설정:
Main menu 좌측의 Key Binding 메뉴에서 자주 사용하는 기능의 단축키를 설정할 수 있습니다.
- 세부값 조정:
incresement origin foward(메뉴 한참 아래쪽에 있음)에서
기존 단축키의 동작 범위(예: 줌 인/아웃 속도)를 조정할 수 있으며, 개인적으로 기본값의 약 10배 정도로 설정하는 것이 편리하였습니다. 저는 0.5, -0.5 로 설정했습니다.
- 설정값 저장 및 초기화:
Advanced 메뉴에서 각 항목별로 현재 설정을 default로 저장하거나 추가 저장할 수 있으며, 설정 변경 내용은 영상 파일에 저장되어 계속 적용됩니다.
- 파일명을 변경하거나 저장 위치를 바꾸면 초기화되어 새 파일로 인식됩니다.
- 사용자 편의 기능:
- Main menu의 auto collapse 기능을 활성화하면 영상 선택 시 목록이 자동으로 닫혀 편리합니다.
- user settings에서 앞뒤 탐색 시간(Seek seconds)도 조정 가능합니다.
- Auto Focus 시 나타나는 거리 표시(cm)가 불편할 경우, Advanced 설정의 Global settings and Tools 항목에서 Hide distance overlay 기능을 활성화할 수 있습니다.
- 도움말 팝업:
각 메뉴 항목이나 플레이바 위에 커서를 올리고 그립 버튼을 누르면 추가 설명 팝업이 나타나므로, 잘 모르는 메뉴는 해당 팝업을 참고하시기 바랍니다.
'각종정보' 카테고리의 다른 글
| 트럼프 대통령 케네디 암살 기밀 문서 대공개! 문서 다운받는 곳 주소 미국 정부 문서 다운 받는 곳 (0) | 2025.03.19 |
|---|---|
| 세무사 ai 대체 될까? 최신 AI manus.im 으로 테스트 해본 결과 (0) | 2025.03.15 |
| [스터디랭크 타이머] 공부 시간 늘리는 윈도우 타이머 추천 윈도우용 공부기록 타이머 집중타이머 시간관리 타이머 (0) | 2025.02.26 |
| 의지력이 고갈 되었을 때 의지력 올리는법, 공부 지속적으로 하는 방법, 공부 잘하는 방법, 충동 억제하는 방법 (0) | 2025.02.19 |
| 전지적 독자 시점에서 나오는 라마르크의 기린이란? (0) | 2025.02.07 |